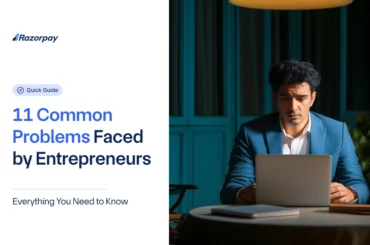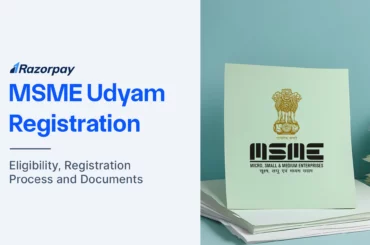In today’s digital world, you can’t overlook website security. One practical solution could be to install an SSL (Secure Sockets Layer) certificate on your website. It’s like putting a strong lock on your front door to protect your home. Just as a lock ensures only trusted people can enter, an SSL certificate secures the data exchanged between your website and visitors, safeguarding your login details, credit card numbers, or any other sensitive information from potential cyber threats.
Installing an SSL certificate entails several simple steps, such as generating a Certificate Signing Request (CSR), purchasing the certificate from an authorized Certificate Authority (CA), and finally, installation into your web server.
Table of Contents
What Is SSL Certificate?
An SSL certificate is a digital document that authenticates the identity of a website and establishes an encrypted connection between it and the user’s browser. It provides a secure channel for data transmission, ensuring that any sensitive information shared remains confidential and protected from unauthorized access or interception.
Essential Information About SSL Certificates
-
The presence of an “HTTPS” protocol in website URLs indicates that the site uses SSL certificates that encrypt transmitted data, hence contributing to secure websites. This encryption process helps prevent eavesdropping, data tampering, and other cyber threats.
-
To obtain an SSL certificate, you need to generate a Certificate Signing Request (CSR), which encompasses details regarding your website and organization. The CSR acts as a request for a Certificate Authorities (CA) to issue an SSL certificate for your website.
-
Several reputable Certificate Authorities (CAs) exist, such as DigiCert, Symantec, and GlobalSign, where you can submit your CSR for certificate issuance. These CAs verify the authenticity of your organization and website before issuing the SSL certificate.
-
The way you install an SSL depends on the type of server you’re using, such as Apache, Microsoft Exchange, cPanel, or others. Your web hosting provider offers step-by-step instructions on how to install an SSL certificate on your website, specific to your server environment.
Steps Before Obtaining an SSL Certificate
STEP 1: Ensure the Accuracy of Your Website Information
Verify that your website’s details, such as the unique IP address and WHOIS records, are up-to-date and accurate to ensure correctness.
STEP 2: Decide the Validation Level Required
Domain Validation (DV)
Domain Validation (DV) represents the foundational level of SSL certificate validation. It involves a straightforward process of verifying that the applicant legitimately owns or controls the domain they’re securing. This verification typically occurs through email confirmation or the creation of a specific DNS record, both of which demonstrate domain ownership.
Organisation Validation (OV)
Organisation Validation (OV) takes the validation process a step further by verifying the organization’s information. In addition to the domain control checks performed for DV certificates, OV validation involves manual checks by the Certificate Authority (CA) to confirm the organization’s legal existence and operational status.
This enhanced level of validation instills greater trust in website visitors, by ensuring that the website is legitimate and has been vetted.
Extended Validation (EV)
EV certificates undergo the most stringent validation process by certificate authorities, including verification of domain ownership, organizational legitimacy, and key personnel identities. They set the standard for online trust, with web browsers displaying a green address bar or company name, clearly signaling a website’s authenticity and trustworthiness to visitors.
STEP 3: Choose the Type of Certification Needed
Single Domain
Single-domain SSL certificates encrypt a specific website or web address. It is ideal for businesses with a single web presence, offering cost-effective security.
Wildcard
Wildcard certificates secure a primary domain and all its subdomains under one certificate. It is perfect for organizations with multiple subdomains, providing comprehensive security and cost savings.
Multi-Domain
Multi-domain certificates secure multiple distinct domains and subdomains under a single certificate. It streamlines security efforts and management for businesses with diverse web properties.
STEP 4: Select a Reputable Certificate Authority
Choosing a trusted Certificate Authority (CA) is crucial. Reputable CAs like DigiCert, Symantec, and GlobalSign are industry leaders known for robust encryption, rigorous validation processes, and adherence to security best practices.
How to Instal SSL Certificate Using Microsoft Internet Information Services (IIS)?
1. Generate a Certificate Signing Request (CSR)
-
Open the IIS Manager and navigate to the “Server Certificates” feature.
-
Click on the “Create Certificate Request” link.
-
Fill in the required information, including the common name (domain name), organization details, and location.
-
Set the cryptographic parameters, such as bit length and hashing algorithm, according to industry standards.
-
Click “Next” and review the information before submitting the CSR.
2. Place an Order for Your SSL Certificate
-
Visit the website of a reputable Certificate Authority (CA), such as DigiCert, Symantec, or GlobalSign.
-
Follow the prompts to purchase the appropriate SSL certificate for your website.
-
During the ordering process, you will be prompted to upload or copy-paste the CSR file you generated earlier.
-
Complete the order and proceed with secure online payment processing.
3. Download Your Certificates
-
Log in to your account on the CA’s website.
-
Locate the SSL certificate you purchased and download the primary certificate file.
-
Rename the primary certificate file to something easily identifiable, such as “example.com.crt.”
4. Access the Server Certificates Tool in IIS Once Again
-
Open the IIS Manager and navigate to the “Server Certificates” feature.
-
Click the “Complete Certificate Request” link.
5. Locate and Import the Certificate File
-
Browse to the location where you saved the primary certificate file.
-
Select the file and click “Open” to import it into IIS.
6. Bind the Certificate to Your Website
-
In the IIS Manager, select your website from the Connections pane.
-
Click on the “Bindings” link under the “Site” section.
-
Click “Add” and configure the binding to use the HTTPS protocol and the SSL certificate you just installed.
7. Install the Intermediate Certificates
-
Locate the Intermediate Certificate files provided by the CA.
-
Import these certificates into the “Trusted Root Certification Authorities” store using the Certificate Manager tool.
8. Restart IIS to Apply Changes
-
In the IIS Manager, select the server node in the Connections pane.
-
Click the “Restart” link under the “Manage Server” section.
9. Test Your Installed Certificate
-
Open a web browser and navigate to your website using the “https://” prefix.
-
Verify that the website loads securely and that the padlock icon or “Secure” indicator is visible in the address bar.
By following these steps, you will successfully install SSL certificates on your website hosted on Microsoft Internet Information Services (IIS), ensuring secure connections and data encryption for your visitors.
How to Instal SSL Certificate Using Apache?
1. Generate a Certificate Signing Request (CSR)
-
Open the command prompt or terminal and navigate to the appropriate directory.
-
Run the following command to generate a new private key: openSSL genrsa -out example.key 2048
-
Generate the CSR using the private key: openSSL req -new -key example.key-out example.CSR
-
Provide the requested information, including the common name (domain name), organization details, and location.
-
Specify the key size (e.g., 2048 bits) and select the appropriate encryption algorithm when prompted.
2. Purchase Your SSL Certificate
-
Visit the website of a trusted Certificate Authority (CA), such as DigiCert, Symantec, or GlobalSign.
-
Follow the prompts to purchase the appropriate SSL certificate for your website.
-
During the order process, you will be prompted to upload or copy-paste the CSR file you generated earlier.
-
Complete the order and proceed with payment, ensuring you select a trusted service for your SSL certificate.
3. Download Your Certificates
-
Log in to your account on the CA’s website.
-
Locate the SSL certificate you purchased and download the certificate files.
-
Save the files in a secure location on your local machine or server.
4. Upload the Certificates to Your Server
-
Connect to your Apache server using an SFTP client or file transfer method.
-
Navigate to the appropriate directory for storing SSL certificates (e.g., /etc/SSL/certs/).
-
Upload the SSL certificate files to this directory.
5. Edit the “httpd.conf” File Using a Text Editor
-
Open the “httpd.conf” file using a text editor (e.g., nano /etc/apache2/httpd.conf).
-
Locate the section related to SSL configuration and add the necessary directives.
-
Specify the paths to the SSL certificate and private key files.
-
Save the changes and exit the text editor with caution and accuracy.
6. Restart Your Server to Apply Changes
-
Run the appropriate command to restart Apache (e.g., sudo systemctl restart apache2).
-
This will apply the changes and enable the SSL certificate for your website.
7. Test the Installed Certificate
-
Open a web browser and navigate to your website using the “https://” prefix.
-
Verify that the website loads securely and that the padlock icon or “Secure” indicator is visible in the address bar.
How to Instal SSL Certificate Using Microsoft Exchange?
1. Generate a Certificate Signing Request (CSR)
-
Log in to the Exchange Admin Center using your administrator credentials.
-
Navigate to the “Servers” section and select the appropriate server.
-
Click on the “Certificate” option and choose “Create a new certificate request.”
-
Provide the required information, such as the common name (domain name), organization details, and location, with accurate input.
-
Select the appropriate cryptographic settings and click “Create” to generate the CSR.
2. Place an Order for Your SSL Certificate
-
Visit the website of a trusted Certificate Authority (CA), such as DigiCert, Symantec, or GlobalSign.
-
Follow the prompts to purchase the appropriate SSL certificate for your Exchange server.
-
During the order process, you will be prompted to provide the generated CSR.
-
Complete the order and proceed with payment.
3. Download Your Certificates
-
Log in to your account on the CA’s website.
-
Locate the SSL certificate you purchased and download the certificate files.
-
Save the files in a secure location on your local machine or server.
4. Log in to the Exchange Admin Center
-
Open a web browser and navigate to the Exchange Admin Center URL.
-
Enter your administrator credentials to log in.
5. Click Servers Followed by Certificates2
-
Click on the “Servers” option in the left-hand pane.
-
Under the “Servers” section, click on “Certificates.”
6. Select Your Certificate Request and Complete the Process
-
Locate the certificate request in the list and click on it.
-
Follow the prompts to complete the certificate installation process.
7. Specify the UNC Path to Your SSL Certificate and Confirm
-
Enter the Universal Naming Convention (UNC) path to the SSL certificate file you downloaded.
-
Review the installation details and confirm to proceed.
8. Click the Pencil Icon Next to Your SSL Certificate
-
Locate the installed SSL certificate in the list.
-
Click the pencil icon next to the certificate to edit its settings.
9. Enable the SSL Certificate for Desired Services and Save Changes
-
Select the services for which you want to enable the SSL certificate.
-
Click “Save” to apply the changes and enable the SSL certificate for the selected services.
How to Instal SSL Certificate Using cPanel?
1. Generate a Certificate Signing Request (CSR)
-
Log in to your cPanel account using your credentials.
-
Navigate to the “SSL/TLS” section and click on “Generate, view, or delete SSL for your site (Hosts).”
-
Click on the “Generate SSL Certificate and Signing Request” button.
-
Provide the required information, such as the domain name, organization details, and location, with accurate input.
-
Select the appropriate key size (e.g., 2048 bits) and click “Generate” to create the CSR.
2. Order Your SSL Certificate
-
Visit the website of a trusted Certificate Authority (CA).
-
Follow the prompts to purchase the appropriate SSL certificate for your website.
-
During the order process, you will be prompted to provide the generated CSR.
-
Complete the order and proceed with payment.
3. Download Your Certificates
-
Log in to your account on the CA’s website.
-
Locate the SSL certificate you purchased and download the certificate files.
-
Save the files in a secure location on your local machine or server.
4. Log in to Your cPanel Account
-
Open a web browser and navigate to the cPanel URL for your hosting account.
-
Enter your username and password to log in.
5. Access SSL/TLS Settings
-
Scroll down to the “Security” section.
-
Click on the “SSL/TLS” option.
6. Manage SSL Sites From the Options
-
Click on the “Manage SSL Sites” option.
-
This will open the SSL configuration interface.
7. Choose Your Domain for SSL Setup
-
Locate the domain name in the list.
-
Click on the domain to proceed with the SSL setup.
8. Copy and Paste Your Certificate
-
Open the SSL certificate file you downloaded from the certificate provider.
-
Copy the contents of the certificate file.
-
Paste the certificate contents into the designated field within cPanel.
9. Enter Your Private Key Information
-
Locate the private key file you generated during the CSR creation process.
-
Copy the contents of the private key file.
-
Paste the private key information into the designated field within cPanel.
10. Input Your CA Bundle Information
-
Locate the CA Bundle file provided by the certificate authority.
-
Copy the contents of the CA Bundle file.
-
Paste the CA Bundle information into the designated field within cPanel, if applicable.
11. Complete the Certificate Installation Process
-
Review the information you have entered to ensure accuracy.
-
Click the “Install Certificate” button to finalize the installation process.
-
Once completed, save the changes to apply the SSL certificate configuration.
12. Test Your Installed Certificate
-
Open a web browser and navigate to your website using the “https://” prefix.
-
Verify that the website loads securely and that the padlock icon or “Secure” indicator is visible in the address bar.
-
Ensure that the SSL certificate is properly configured and functioning as expected.
Conclusion
SSL certificates are essential for securing websites and protecting sensitive data transmitted online. Installing these certificates encrypts information like login credentials and financial details, shielding it from cyber threats.
Key steps involve obtaining a certificate from a trusted Certificate Authority, generating a Certificate Signing Request and private key, and configuring the web server to enforce HTTPS connections.
Proper SSL implementation establishes trust and credibility with visitors, who are more likely to engage with secure websites displaying the padlock icon and “HTTPS” in the address bar.
While installation procedures may vary across server environments, including Apache, Microsoft IIS, and others, prioritizing website security through SSL certificates is non-negotiable.
To make sure that your website remains secure, you need to apply for an SSL certificate and install it as quickly as possible. Protect your online assets, build trust with your customers, and stay ahead in the ever-evolving digital landscape.
Frequently Asked Questions (FAQs)
1. How do I generate a Certificate Signing Request (CSR)?
-
Open your web server or hosting control panel.
-
Locate the option to create a CSR (usually under SSL/TLS settings).
-
Fill in the required information, including the common name (usually your domain), organization details, and key type (typically RSA).
-
Save the CSR file.
-
Submit the CSR to your certificate authority (CA) when purchasing an SSL certificate.
2. What is the difference between a private key, SSL certificate, and intermediate certificate?
-
Private Key: This is a securely generated encryption key that is kept private and stored on your server. It’s used to establish secure connections and decrypt data transmitted over those connections.
-
SSL Certificate: This certificate contains your website’s public key and information like your domain name. It is a digital signature certificate signed by a Certificate Authority (CA), which verifies that the certificate belongs to your website.
-
Intermediate Certificate: An intermediate certificate acts as a go-between, linking your SSL certificate to the Root Certificate Authority (CA). It helps establish a chain of trust between your website’s SSL certificate and the Root CA that issued it. The intermediate certificate isolates and protects the Root CA’s private key from being directly involved in routine SSL certificate issuances, adding an extra layer of security.
3. Where do I install the SSL certificate files on my web server?
-
IIS (Windows): Use the Server Certificates section in the IIS Manager.
-
Apache (Linux): Configure the SSL certificate in your Apache server settings.
-
Other Servers: Refer to your server’s documentation.
4. How do I configure my web server to use the SSL certificate?
-
Generate a CSR (Certificate Signing Request)
-
Purchase or obtain a certificate from a trusted CA (Certificate Authority)
-
Install the certificate on your web server
-
Update your server configuration to use HTTPS instead of HTTP
5. How can I test if the SSL installation was successful?
-
Visit your website using HTTPS (e.g., https://yourdomain.com).
-
Check for:
-
A padlock/tune icon in the URL bar.
-
No error messages/warnings.
-
An installed site seal (if provided by the CA).
-
You can also use the available SSL checkers to verify your setup.
-
Also read: Tips to Secure Your E-commerce Website