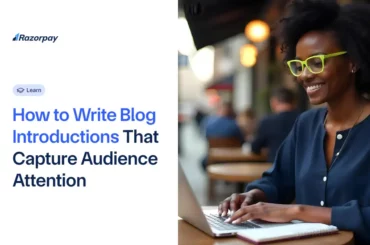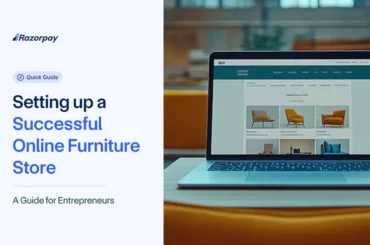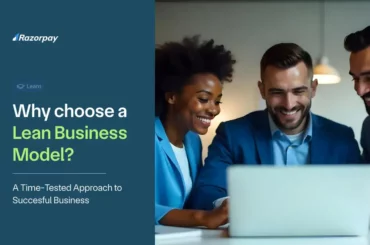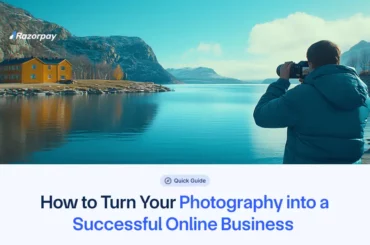Did you know?
About 40% of all the websites on the Internet are built using WordPress. Among websites using a Content Management System (CMS), WordPress leads the share with around 64% of websites built with WordPress CMS.
WordPress is an open-source content management system developed by thousands of developers. There are two variations to WordPress – WordPress.com and WordPress.org.
This tutorial will explain how to create and get your self-hosted WordPress website running. Most web hosting services come with a 1-click WordPress installation. Hence, when you get your web hosting done, you can easily install WordPress on your website with a single click.
Also, since it is open-source, there are several free plugins, templates, and updates that come with WordPress that can easily enhance the functionality of your website.
Steps for building a WordPress website
- Choosing a domain name
- Selecting a Web Hosting Service
- Installing WordPress on your hosting account
- Creating posts and pages on WordPress
- Themes and plugins on WordPress
- Connecting to Google Analytics and Google Search Console
- Other things to do once your site is ready
Choosing a domain name for your WordPress website
The first step to building your website is choosing your domain name. Your domain name is your unique address or identifier on the web through which other people can locate you. Choosing a proper domain name per your website’s niche is very important as it is difficult to change the domain name later.
You can use one of the domain name registrars like name.com, namecheap.com, godaddy.com to see if a domain name of your choice is available. Just type in your domain name and search to check if that particular domain name is available.
Once your domain name is available, you can then purchase the domain name for your website. You can also get premium domain names at sedo.com, afternic.com, buydomains.com, and dan.com.
Selecting a web hosting for your WordPress website
Web hosting is an online service that allows you to publish your website files on the internet. So, once you get web hosting, anyone who has access to the internet can see your website. There are three types of web hosting available.
Shared Server Hosting
When your website is new, it will not consume heavy resources. Hence, your website will be hosted along with several other websites on a single server in this type of hosting. This is the most commonly used web hosting.
With Hostinger, you can host one single website in a single plan, and in the premium plan, you can host as many as 100 websites with a single package as well.
VPS Hosting
This type of hosting is like a middle ground between shared hosting and dedicated hosting. Your website will be hosted on a separate space within the server but will still share physical space with other websites. This type of hosting is used when you need more resources than what is provided in shared hosting or need to install applications that your shared host cannot support.
Dedicated Hosting
This type of hosting gives you complete control over your server, and you have entire root and admin access to control everything from the security to the operating system. However, this type of hosting does come at a premium cost, and you also need some technical expertise to manage this type of server.
After zeroing down on the type of hosting needed for your website, you can select from several hosting plans available.
Once you purchase your hosting plan, connecting your nameservers to your domain name control panel is essential. A nameserver points to the IP address of your server. When your nameserver is connected to your domain name, both your domain name and hosting accounts are connected, and your domain name becomes discoverable on the internet.
Installing WordPress on your Hosting Account
Once you have set up your domain name and hosting, installing WordPress is relatively easy. Most web hosting services come with a one-click installation for WordPress. All you need to do is log into your hosting account and click on ‘Install WordPress.’
After this is done, you can log in to your WordPress dashboard by typing https://yourdomainname/wp-admin. You will then be prompted with a User ID and Password. Once you enter these details, you can log in to your WordPress dashboard.
From here, you can start creating new posts or pages by clicking on the posts/pages option on the left side of the WordPress dashboard and start publishing them.
Themes and Plugins on WordPress
You can select a theme of your choice for your website by clicking on the ‘Appearance’ and ‘Themes’ buttons on the left side. It will show you a selection of free themes available on WordPress to select for your website.
Also read: WordPress Plugins to manage your Small Business
You can also select the ‘Preview’ option to check how a particular theme will look for your website before installing it. Once you have selected a theme, it will be applied to all the posts and pages of your website.
Selecting the suitable theme for your website is crucial because it enhances the look and feel of your website and makes the user stay on your website. You can also download premium themes and install them on your website.
WordPress plugins are extra pieces of software that add functionality to your website. You can easily find a plugin to add by clicking on Plugins -> Add New. You can then search for any plugin and go ahead with the installation part.
Some of the best plugins that you can install initially are:
- Akismet – To prevent spam comments on your blog
- All in One SEO pack – To configure built-in SEO for your blog and create XML sitemaps
- CSS & JavaScript toolbox – To add JS codes in the header/footer
- MaShare – To create images for social media sharing
- Really Simple SSL -To make your website SSL proof
Connecting to Google Analytics and Google Search Console
Google Analytics is now the world standard for measuring website traffic. Once you set up your site and start publishing content, you need to know how many users are visiting your website, the trending pages on your website, and the source of traffic and location information.
To set up a Google Analytics account, follow the steps below.
- Log in to analytics.google.com using your domain name and get the unique tracking ID for your account by clicking on Admin -> Tracking Info -> Tracking Code inside your Google Analytics settings.
- You will have a Javascript code for the Global Site tag on the same screen, which incorporates your tracking ID.
- Copy and paste this code into all the pages of your website using a plugin like HFCM.
- Once this is done, Google Analytics will start tracking all the pages of your website, and your reports will start appearing on Google Analytics.
On the other hand, Google Search Console measures only organic traffic coming to your website through Google Search. Tracking your search activity over time helps you find new keywords to help tailor your content to attract more organic traffic.
You can use Google Search Console to find your website’s total number of clicks and impressions on Google.
You can sign up for the Google Search Console and verify your website through the TXT or REF option. Once your website is verified, you can start tracking your search results through Google Search Console.
Things to do once your WordPress website is ready
Once your website is ready, you can do the following things.
- Create an email subscription form and start capturing emails. This can be done through a WordPress plugin like ‘Everest Forms.’ You can also signup with an email service provider like Convertkit or Mailchimp.
- Install an SEO plugin like ‘All in One SEO’ and set the title and the meta description of your blog to optimize your website for search engines.
- Improve and optimize your website speed by using plugins like WP-Rocket.
This is all you need to get started, to create a WordPress website. Follow this guide to create your self-hosted WordPress website today, and you are ready to go!